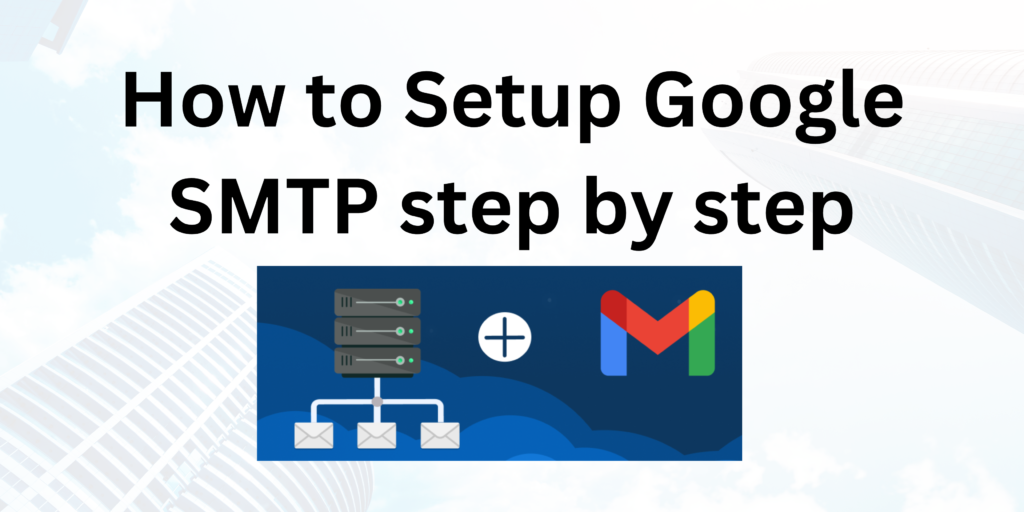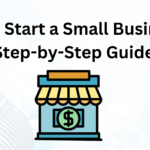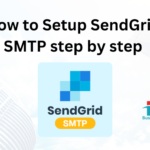![]()
Setting up Google SMTP (Simple Mail Transfer Protocol) allows you to send emails from your application, website, or email client using Gmail’s SMTP server. Here’s a step-by-step guide to help you set it up:
1. Enable Less Secure Apps (if needed)
Google SMTP requires that you either use an app password or enable “Less Secure Apps” to connect. Here’s how you can do that:
- Log in to your Google account: Go to myaccount.google.com.
- Navigate to Security settings: On the left-hand side, click on “Security.”
- Enable Less Secure Apps:
- Scroll down to the section titled “Less secure app access.”
- If you see “Less secure app access” is turned off, click on “Turn on access” and toggle it on.
- Note: If you have 2-Step Verification enabled, you might need to create an app password instead (details below).
2. Generate an App Password (for accounts with 2-Step Verification)
If you have 2-Step Verification enabled on your Google account, you’ll need to create an app password to use Google SMTP:
- Go to the Google App Passwords page: Visit https://myaccount.google.com/apppasswords.
- Sign in: If prompted, sign in to your Google account.
- Generate a new app password:
- Select the app you want to generate the password for (e.g., “Mail”).
- Select the device you’re using (e.g., “Other” and give it a custom name).
- Click “Generate.”
- Google will provide you with a 16-character password. Save this password—you’ll use it in place of your normal Google account password.
3. Gather SMTP Settings
To set up Google SMTP, you’ll need the following settings:
- SMTP Server:
smtp.gmail.com - SMTP Username: Your full Gmail address (e.g.,
[email protected]) - SMTP Password: Your Google account password or the app password you generated.
- SMTP Port:
587(for TLS) or465(for SSL) - TLS/SSL: Yes (enabled)
4. Configure Your Email Client or Application
For a Website or Application (e.g., WordPress, PHP Mailer):
- Locate your SMTP settings: This is typically found in the mail settings or server configuration section of your application or website.
- Enter the SMTP details:
- SMTP Server:
smtp.gmail.com - SMTP Port:
587(if using TLS) or465(if using SSL) - SMTP Username: Your Gmail email address (e.g.,
[email protected]) - SMTP Password: The app password or your Gmail password.
- Encryption: Choose
TLSfor port587orSSLfor port465.
- SMTP Server:
- Test the configuration: Most applications will have a “Test” button to send a test email. Click it to make sure everything is set up correctly.
For an Email Client (e.g., Outlook, Thunderbird):
- Open your email client: Go to the settings or account setup section.
- Add a new account or edit an existing one:
- SMTP Server:
smtp.gmail.com - SMTP Port:
587for TLS or465for SSL - Username: Your full Gmail address (e.g.,
[email protected]) - Password: Your Gmail password or the app password.
- Encryption Method: Choose
TLSif using port587, orSSLif using port465.
- SMTP Server:
- Save and test: Save the settings and send a test email to ensure everything is working.
5. Troubleshoot Common Issues
- Authentication errors: Ensure you’re using the correct app password if 2-Step Verification is enabled.
- Connection timed out: Make sure you’re using the correct port (
587for TLS or465for SSL) and that your firewall or ISP isn’t blocking the connection. - Less secure apps disabled: If you see an error related to less secure apps, ensure that you have enabled them in your Google account settings, or use an app password if 2-Step Verification is active.
6. Monitor Email Sending
After setting up Google SMTP, regularly monitor your sent emails to ensure they are being delivered correctly. Google has sending limits, so if you send a large number of emails, you may need to use a different service or set up Google Workspace for higher limits.