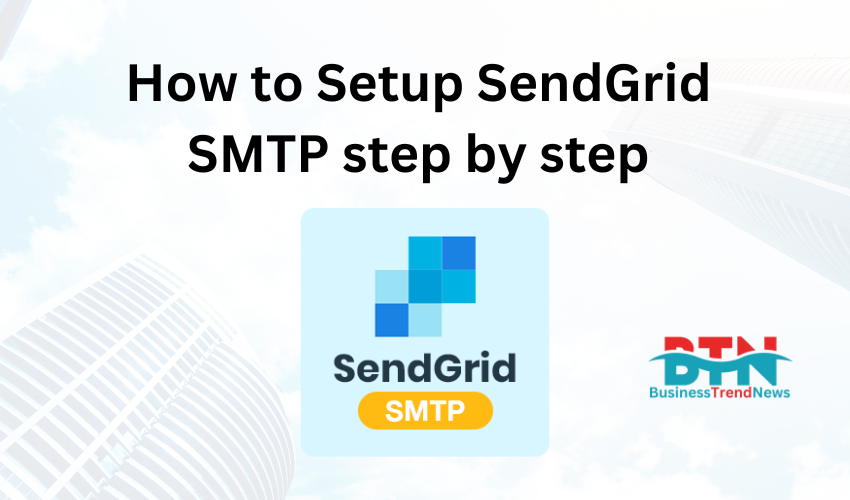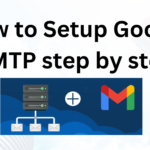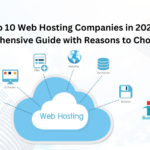![]()
Setting up SendGrid SMTP for your email needs can be straightforward. Here’s a step-by-step guide to help you configure SendGrid SMTP:
Step 1: Sign Up for a SendGrid Account
- Visit SendGrid’s Website: Go to sendgrid.com.
- Sign Up: Click on “Start For Free” or “Sign Up” and create an account by providing your email, password, and other required information.
- Verify Your Email: SendGrid will send a verification email to the address you provided. Verify your email to activate your account.
Step 2: Create an API Key
- Log In: Once your account is activated, log in to the SendGrid dashboard.
- Navigate to API Keys:
- Click on “Settings” in the left-hand sidebar.
- Select “API Keys.”
- Create API Key:
- Click on “Create API Key.”
- Give your API key a name (e.g., “SMTP Key”).
- Select the “Full Access” or “Restricted Access” option depending on your needs.
- Click “Create & View.”
- Save Your API Key: Copy the API key to a secure location, as you won’t be able to view it again.
Step 3: Configure SendGrid SMTP in Your Application
- SMTP Server Information:
- SMTP Server:
smtp.sendgrid.net - SMTP Port: 587 (You can also use port 465 for SSL or port 25, but 587 is recommended for TLS)
- Username:
apikey(This is a literal string, not your SendGrid username) - Password: Your SendGrid API key (the one you copied in Step 2)
- SMTP Server:
- Setting Up in Your Application:
- Open your email client or application where you want to configure SMTP.
- Enter the SMTP server, port, username, and password as listed above.
- Ensure that the connection is secured by TLS (or SSL if you use port 465).
Step 4: Send a Test Email
- Compose an Email: In your application or email client, compose a test email.
- Send the Email: Send the email using the SendGrid SMTP configuration.
- Check Your Inbox: Verify that the email has been sent and received successfully.
Step 5: Monitor Your Email Activity
- Go to the SendGrid Dashboard: Log back into your SendGrid account.
- Check Email Activity:
- Navigate to “Activity” under the “Email API” section.
- Here, you can see a log of emails sent, delivered, opened, and any errors that may have occurred.
Optional Step: Set Up Domain Authentication (Recommended)
- Navigate to Sender Authentication:
- In the SendGrid dashboard, go to “Settings.”
- Select “Sender Authentication.”
- Authenticate Your Domain:
- Click on “Get Started” under Domain Authentication.
- Follow the instructions to add DNS records to your domain’s DNS settings (these are typically added via your domain registrar).
- Once DNS records are added, click “Verify.”
- This step helps improve your email deliverability by proving to email providers that SendGrid is authorized to send emails on behalf of your domain.
Step 6: Start Sending Emails
With your SMTP setup complete, you can now start sending transactional or marketing emails using SendGrid’s reliable infrastructure.